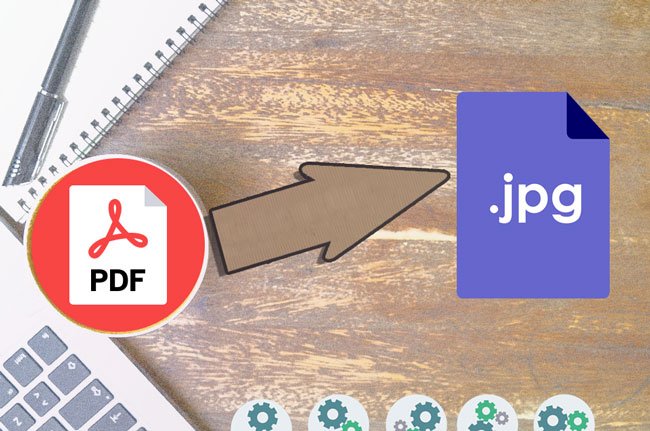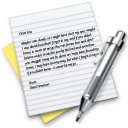Sebbene i file PDF siano un modo fantastico per impacchettare insieme una gran quantità di documenti di testo e immagine, spesso richiedono un’applicazione o un plug-in esterni e non sono necessari se si desidera solo una singola pagina o immagine. Se hai già il PDF, puoi sempre convertirlo in un’immagine da solo. Qualcosa come un JPG (è diverso da una GIF , sai) probabilmente funzionerebbe bene. Non è sicuro o modificabile come un PDF, ma occupa meno spazio ed è ottimo per la condivisione casuale dei contenuti.
Per effettuare questa transizione, però, devi sapere come convertire un PDF in JPG. Fortunatamente, ci sono molti modi in cui puoi farlo, e in questa guida ti guideremo attraverso i nostri preferiti, passo dopo passo, per più piattaforme, a partire dal sito Web Zamzar.
Usa un sito di conversione
Passaggio 1: vai al sito di conversione di Zamzar
La parte migliore dell’utilizzo di uno strumento online è che può essere utilizzato da qualsiasi computer o dispositivo mobile, in qualsiasi parte del mondo (e non occuperà spazio sul tuo computer). L’unico aspetto negativo è che tendono a essere un po ‘limitati nella quantità di dati che è possibile convertire contemporaneamente, il che li rende difficili da usare per file PDF più grandi. Tuttavia, è incredibilmente semplice.
Ci sono tutti i tipi di siti Web di conversione diversi su Internet, ma ci piace il fidato strumento di conversione di Zamzar, che ha un’interfaccia pulita ed evita fastidiose pubblicità.
Passa allo strumento di conversione da Zamzar PDF a JPG nel tuo browser web e segui le istruzioni sullo schermo. Puoi anche scaricare l’ estensione Zamzar Chrome . Zamzar include le descrizioni di tutti i formati di file nel caso in cui non sei del tutto sicuro se JPG è ciò di cui hai bisogno o se preferisci un formato diverso.
Passaggio 2: seleziona il tuo PDF
Puoi trascinare e rilasciare il tuo file PDF da un’altra finestra al pulsante Aggiungi file … per un download immediato se preferisci. Se invece devi cercare il file, scegli l’opzione Seleziona collegamento sotto il pulsante Aggiungi file … Questo aprirà la finestra di ricerca dei file in modo da poter scegliere un PDF specifico.
Passaggio 3: scegli il formato di output
Nel secondo passaggio, puoi scegliere il formato in cui convertire il file. Basta selezionare il pulsante Scegli formato e cercare l’opzione che dice jpg in formati immagine. Per semplificarti, il link che abbiamo incluso in alto imposterà automaticamente il formato su JPG, ma se inizi nella home page di Zamzar dovrai completare anche questo passaggio.
Passaggio 4: scegli come scaricare
Il pulsante Zamzar finale è Converti ora . Tuttavia, prima di selezionare questa opzione, dai un’occhiata qui sotto per vedere l’ e – mail al termine dell’opzione. Se preferisci ricevere JPG via e-mail, seleziona questa casella, che visualizzerà un modulo e-mail proprio sotto. Compila questo, quindi scegli Converti ora per iniziare.
Passaggio 5: termina la conversione!
Quando sei pronto per terminare, fai clic sul pulsante Converti per iniziare il processo di conversione. Ci vorranno diversi secondi per convertire il tuo file (Zamzar promette conversioni più veloci se crei un account con loro, ma questo è assolutamente inutile per la maggior parte dei progetti). Al termine, selezionare Scarica per scaricare il file sul disco rigido locale. Seleziona Converti più file per continuare con altri PDF. Zamzar terrà i file per 24 ore, dopodiché verranno eliminati in modo sicuro.
Zamzar può fare praticamente qualsiasi cosa in PDF, quindi se vuoi convertire i tuoi PDF in HTML5, file BMP, DOCX o qualsiasi altra cosa che il tuo progetto potrebbe richiedere, puoi farlo. Scegli la tua scelta dall’opzione Scegli formato .
Alternativa di Windows: Strumento di conversione PDF
Se preferisci un’app che ha una casa sul desktop di Windows 10, prendi in considerazione il download dello strumento di conversione PDF . È un’app popolare con un’interfaccia elegante e molteplici opzioni di conversione delle immagini per PDF, tra cui JPG, TIFF e PNG. Inoltre, a seconda delle vendite, solo da $ 4 a $ 10, un piccolo investimento per uno strumento molto utile.
Per iniziare, apri semplicemente l’app e scegli Converti PDF in file dalla finestra di benvenuto. Quindi seleziona Seleziona file e scegli il formato. Sono inoltre disponibili opzioni di compressione e protezione per i file creati.
Alternativa a MacOS: Anteprima PDF
Tra tutte le piattaforme, MacOS offre l’opzione più semplice e diretta per convertire i PDF in modo nativo – in altre parole, non è necessario scaricare strumenti aggiuntivi per svolgere il lavoro. Ecco cosa fare
Passaggio 1: apri un PDF in Anteprima . Nella maggior parte dei casi, i PDF dovrebbero aprirsi automaticamente in Anteprima a meno che tu non abbia scelto un altro programma per il lavoro. Potrebbe essere necessario trovare il file PDF e fare clic con il tasto destro per aprire in Anteprima, se necessario.
Passaggio 2: nella scheda File , selezionare la selezione Apri …
Passaggio 3: modifica il nome, aggiungi tag, scegli la posizione di esportazione e, soprattutto, imposta il formato in JPEG . Seleziona Salva per finire. Questo è tutto!
Se desideri salvare solo parte del PDF, vai su Visualizza e assicurati che le miniature siano attive. Ciò consente di selezionare determinate pagine tramite la barra laterale Miniatura .
Questo processo funziona alla grande per conversioni semplici. Tuttavia, non puoi davvero modificare il PDF in alcun modo significativo, il che potrebbe essere fastidioso per progetti più complessi. Se il tuo rientra in quella categoria, ti consigliamo di provare gli strumenti online suggeriti sopra.