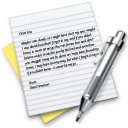Migliora la tua esperienza visiva con l’overclocking del monitor
Se sei un avido tweaker di PC probabilmente sai ormai che sei in grado di overcloccare i tuoi componenti interni per dare loro un po più di grinta, ma lo sapevi che c’è anche dell’hardware esterno che puoi overcloccare? Sì, il titolo dell’articolo lo ha dato via, con il giusto know-how, puoi overcloccare il tuo monitor.
Potresti pensare a cosa fa effettivamente l’overclocking di un monitor, beh, una volta applicato l’overclock, sarai in grado di aumentare la frequenza di aggiornamento, permettendoti di aggiornarlo da qualcosa come 60Hz a 144Hz, a seconda del modello di monitor che possiedi. Perché dovrebbe essere un grosso problema? Ne parleremo ora.
Cosa Significano Le Frequenze Di Aggiornamento Del Monitor?
Le frequenze di aggiornamento sono la frequenza con cui viene aggiornata l’immagine sul monitor di un computer o su uno schermo elettronico simile, solitamente espressa in hertz. Scomponendo questo in termini più semplici con significato, essenzialmente le frequenze di aggiornamento sono il numero di volte in cui l’immagine visualizzata sul monitor viene rigenerata per evitare lo sfarfallio quando viene visualizzata con l’occhio umano. Naturalmente, questo significa che maggiore è la frequenza di aggiornamento del monitor, migliori saranno le prestazioni che vedrai durante il gioco, ad esempio, vantando una scorrevolezza setosa, indipendentemente dalla velocità con cui muovi quel mouse.
La frequenza di aggiornamento più comune che vedrai è di solito 60Hz ed è abbondante per l’utente di tutti i giorni, ma con la tecnologia del monitor più avanzata che entra nel mercato, puoi prenderne uno che ha una frequenza di aggiornamento di 240Hz. Come accennato in precedenza, i monitor con frequenza di aggiornamento più elevata sono di solito la scelta ideale per i giocatori che normalmente optano per varianti tra 144Hz e 240Hz, portando principalmente ad un aumento delle prestazioni nei titoli multiplayer.
Il Tuo Monitor Può Essere Overcloccato?
Quindi vuoi sapere come overlockare il tuo monitor, ma prima devi sapere se il tuo monitor è in grado di gestire lo sforzo extra.
Puoi infatti accedere all’overclocking praticamente su tutti i monitor, ma ti consigliamo di controllare la marca e il modello del tuo monitor poiché alcuni produttori overclocchettano il tuo monitor come standard prima della spedizione. Se poi aumenti ulteriormente la tensione, ti causerà alcuni seri problemi.
Ti consigliamo di cercare in giro altre storie di successo utente sull’overclocking del tuo modello specifico di monitor e aumentare il tuo Hz con incrementi di 5 per assicurarti di non danneggiare lo schermo e di ripristinare rapidamente l’overclocking se vedi problemi che si formano.
Come Overcloccare Il Monitor
Esistono diversi modi per accedere alla funzione di overclocking per il monitor, ma tutti questi richiedono software di terze parti per farlo. Elencheremo tutti i programmi di cui avrai bisogno e quali opzioni scegliere in modo da poter overcloccare il tuo monitor in modo sicuro.
Come Overcloccare Il Monitor Con L’utilità Di Risoluzione Personalizzata
Custom Resolution Utility (CRU) è un metodo collaudato per l’overlocking del monitor, ma sfortunatamente potrebbe non essere compatibile con il sistema. Non è compatibile con alcune GPU o grafica Intel integrata, quindi controlla la tua configurazione e vedi se puoi usare CRU come metodo di overclocking. Se puoi, passiamo ai passaggi.
Innanzitutto, dovrai scaricare CRU, fai clic qui per farlo.
- Una volta scaricato, apri CRU
- Ci dovrebbero essere due scatole in mostra; risoluzioni dettagliate e risoluzioni standard.
- Seleziona risoluzioni dettagliate e fai clic su Aggiungi
- Ora fai clic su Timing e cambialo con l’opzione standard LCD
- Modificare la frequenza di aggiornamento al di sopra del livello delle scorte. Inizia con incrementi di 5Hz per assicurarti di non danneggiare il display.
- Fare clic su OK e riavviare il PC.
Una volta riavviato il PC, è necessario andare nelle impostazioni di visualizzazione di Windows e modificare la frequenza di aggiornamento, dovrebbero esserci più opzioni ora disponibili.
- Fare clic con il pulsante destro del mouse in un punto qualsiasi del desktop e selezionare le impostazioni di visualizzazione
- Fai clic su Impostazioni di visualizzazione avanzate
- Selezionare le impostazioni di visualizzazione
- Vai alla scheda del monitor e scegli la frequenza di aggiornamento desiderata.
Se hai overcloccato con successo il tuo monitor, non sarà nero. Se è andato nero, tornerà alle impostazioni precedenti in 15 secondi e dovresti vedere il tuo monitor tornare in vita.
Come Overcloccare Il Monitor Con Le Impostazioni AMD Radeon
Ci sono molti vantaggi nella scelta di una GPU AMD e un altro di questi è l’applicazione Radeon Settings. Ti consente di personalizzare una serie di impostazioni grafiche e di overcloccare il monitor.
Se non hai installato AMD Radeon Settings sul tuo PC, scaricalo qui per iniziare. Senza ulteriori indugi entriamoci dentro.
- Fai clic con il pulsante destro del mouse in un punto qualsiasi del desktop e scegli Impostazioni AMD Radeon
- Dirigiti verso la scheda di visualizzazione
- Ora vai alle risoluzioni personalizzate e premi crea
- Regolare la frequenza di aggiornamento in base agli Hz desiderati
- Premi Salva
- Ora riavvia il computer e ripeti i passaggi precedenti per regolare la frequenza di aggiornamento, se necessario.
Dopo aver eseguito tutto ciò, utilizzare i passaggi forniti sopra per le impostazioni di visualizzazione di Windows (menzionate nel metodo CRU) per completare il processo.
Come Overcloccare Il Monitor Con Il Pannello Di Controllo NVIDIA
Come AMD, se stai sfoggiando una GPU NVIDIA, hanno anche una serie di controlli per modificare l’overclocking del tuo monitor. Prima di entrare nei passaggi, come sempre, assicurati che il pannello di controllo NVIDIA sia installato. Clicca qui se non l’hai fatto.
- Fai clic con il pulsante destro del mouse in un punto qualsiasi del desktop e scegli il pannello di controllo NVIDIA
- Espandere il menu di visualizzazione nel pannello di controllo
- Premi Cambia risoluzione e quindi crea risoluzione personalizzata
- Modificare il valore Hz in base alla frequenza di aggiornamento desiderata
- Ora puoi testare premendo l’opzione di test fino a quando non sei soddisfatto
- Una volta che sei felice, riavvia il computer
Dopo aver eseguito tutto ciò, utilizzare i passaggi forniti sopra per le impostazioni di visualizzazione di Windows (menzionate nel metodo CRU) per completare il processo.
Come Overcloccare Il Monitor Con Il Pannello Di Controllo Della Grafica Intel
Abbiamo accennato in precedenza che CRU non funziona con la grafica Intel integrata, ma fortunatamente sei in grado di farlo con il loro software proprietario. Per scaricare il pannello di controllo della grafica Intel fare clic qui e iniziare a overclocking del monitor.
- Aprire il Pannello di controllo della grafica Intel
- Premi l’opzione di visualizzazione
- Seleziona l’opzione risoluzioni personalizzate
- Inserisci la frequenza di aggiornamento desiderata, nonché la larghezza e l’altezza richieste
- Premere aggiungi
- Se la frequenza di aggiornamento è superiore al massimo, il pannello di controllo ti informerà e dovrai uscire dal programma o provare a riprovare.
- Se ricevi una richiesta riuscita, riavvia il computer.
Dopo aver eseguito tutto ciò, utilizzare i passaggi forniti sopra per le impostazioni di visualizzazione di Windows (menzionate nel metodo CRU) per completare il processo.