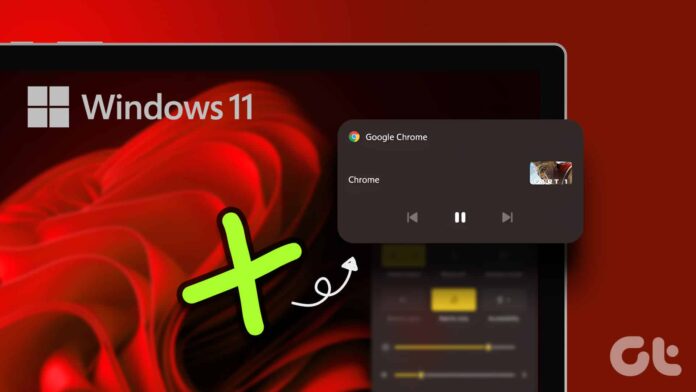Se stai cercando un metodo per disabilitare i tasti di scelta rapida/scorciatoie di Windows in Windows 10/11. (ad esempio il “tasto Windows![]() + E” per aprire Explorer, “Tasto Windows + R” per aprire la finestra di comando Esegui , ecc.), continua a leggere di seguito.
+ E” per aprire Explorer, “Tasto Windows + R” per aprire la finestra di comando Esegui , ecc.), continua a leggere di seguito.
Il tasto Windows![]() viene utilizzato in combinazione con altri tasti della tastiera per semplificare l’esecuzione di alcune attività di Windows.Tuttavia, se si preme accidentalmente una di queste combinazioni, è possibile aprire/chiudere programmi o attivare funzionalità non necessarie. In altri casi, potresti voler disabilitare le scorciatoie da tasto di Windows per impedire ad altri di utilizzarle.
viene utilizzato in combinazione con altri tasti della tastiera per semplificare l’esecuzione di alcune attività di Windows.Tuttavia, se si preme accidentalmente una di queste combinazioni, è possibile aprire/chiudere programmi o attivare funzionalità non necessarie. In altri casi, potresti voler disabilitare le scorciatoie da tasto di Windows per impedire ad altri di utilizzarle.
In questa guida troverai due modi per disattivare le scorciatoie da tastiera sul sistema operativo Windows 10/11. *
* Note:
1. I metodi seguenti disabilitano solo i seguenti tasti di scelta rapida di Windows su Windows 10/11:
- Tasto Windows + E: apre la finestra Esplora file.
- Tasto Windows + R: apre la finestra di dialogo Esegui.
- Tasto Windows + D: riduce a icona tutte le finestre aperte e mostra il desktop.
- Tasto Windows + S: apre la barra di ricerca.
Non disabiliterà le scorciatoie da tastiera di Windows: Windows + I (Impostazioni), Windows + X (apre il menu rapido quando si preme il tasto destro del mouse sul menu Start), Windows + L (Blocca computer) o Windows + Tab (mostra tutte le finestre aperte).
2. Se desideri tutte le combinazioni di tasti di Windows, procedi e disabilita il singolo tasto Windows sulla tastiera, seguendo le istruzioni in questa guida:Come disattivare il tasto Windows su Windows 10/11.
Metodo 1. Disabilitare i tasti di scelta rapida di Windows nel registro. *
Il primo metodo per disattivare le scorciatoie da tasto di Windows è tramite il registro di Windows. Fare quello:
1. Fare clic con il tasto destro sul menu Start e selezionare Esegui .
2. Digitare regedit e premere OK (o Invio) per aprire l’editor del registro.
3. Nell’Editor del Registro di sistema, vai al seguente percorso:*
- HKEY_CURRENT_USER\Software\Microsoft\Windows\CurrentVersion\Policies\
4a. Fare clic con il tasto destro sul tasto ” Politiche ” e scegliere Nuovo > tasto .
4b. Assegna un nome alla nuova chiave ” Explorer ” e premi Invio.
5a. Ora, fai clic con il pulsante destro del mouse sul tasto ” Explorer ” e seleziona Nuovo > DWORD (valore a 32 bit)
5b. Assegna un nome al nuovo valore come: ” NoWinkeys ” e premi Invio.
5c. Infine, fai doppio clic per aprire il valore ” NoWinkeys “, digita ” 1 ” nella casella dei dati del valore e fai clic su OK.
6. Chiudi l’editor del registro e riavvia il PC oppure riavvia Explorer utilizzando il task manager per applicare l’impostazione.
Premi CTRL + MAIUSC + ESC per aprire Task Manager.
B. Nella scheda Processi , fare clic con il pulsante destro del mouse su Esplora risorse e fare clic su Riavvia per applicare la modifica.
7. Dopo aver riavviato il computer o Esplora risorse, i tasti di scelta rapida di Windows non funzioneranno.
Per abilitare i tasti di scelta rapida di Windows:
Per riabilitare le combinazioni di tasti di Windows disabilitate:
1. Apri l’editor del registro.
2. Passare al seguente percorso:
- HKEY_CURRENT_USER\Software\Microsoft\Windows\CurrentVersion\Policies\Explorer
3. Eliminare il valore REG_DWORD ” NoWinkeys ” o modificarne il valore da “1” a ” 0 “.
Metodo 2. Disabilitare i tasti di scelta rapida di Windows tramite Criteri di gruppo.
Se utilizzi la versione Windows 11/10 Pro, puoi disabilitare le combinazioni di tasti di Windows in Criteri di gruppo locali, utilizzando le istruzioni seguenti:
1. Fare clic con il tasto destro sul menu Start e selezionare Esegui .
2. Digita gpedit.msc per aprire l’Editor criteri di gruppo.
3. Nell’editor delle policy, vai al seguente percorso:
-
Configurazione utente > Modelli amministrativi > Componenti di Windows > Esplora file
4a. Nel riquadro di destra aprire il criterio Disattiva i tasti di scelta rapida dei tasti Windows .
4b. Selezionare Abilitato e fare clic su Applica > OK.
5. Chiudi l’editor dei criteri di gruppo e riavvia il computer per applicare la modifica.*
* Nota: per riattivare i tasti di scelta rapida di Windows, impostare il criterio ” Disattiva tasti di scelta rapida di Windows” su ” Disabilitato ” o ” Non configurato “.
Tutto qua!
Lascia un commento nella sezione commenti qui sotto o, ancora meglio: metti mi piace e condividi questo post del blog sui social network per contribuire a spargere la voce su questa soluzione.