La build di anteprima di Windows 11 include il supporto nativo per Windows Subsystem for Android (WSA) che consente di eseguire app Android sul desktop senza emulatori di terze parti. Al momento, puoi scaricare app dall’Amazon Appstore solo poiché il supporto per altri negozi non è disponibile.
L’Appstore di Amazon non è enorme come il Play Store e solo un numero limitato di app Android può essere scaricato ufficialmente su Windows 11. Per fortuna, è possibile utilizzare lo strumento da riga di comando per installare app Android e persino eseguire il sottosistema Windows per Android su PC non Insider, oltre a evitare di utilizzare il gestore WSA.
Se non vuoi usare la riga di comando (che può essere complicata per i principianti), c’è un modo più semplice per farlo. Una nuova app chiamata “WSA PacMan”, disponibile su Github per la revisione e il feedback, consente di installare app Android senza aprire il prompt dei comandi o le impostazioni di sistema.
Come suggerisce il nome, è un gestore di pacchetti open source di terze parti creato appositamente per Windows Subsystem per Android. Agisce come una GUI ed esegue i comandi ADB in background per installare app Android e si basa anche sulla porta predefinita in modo da non dover apportare modifiche all’app o al WSA stesso.
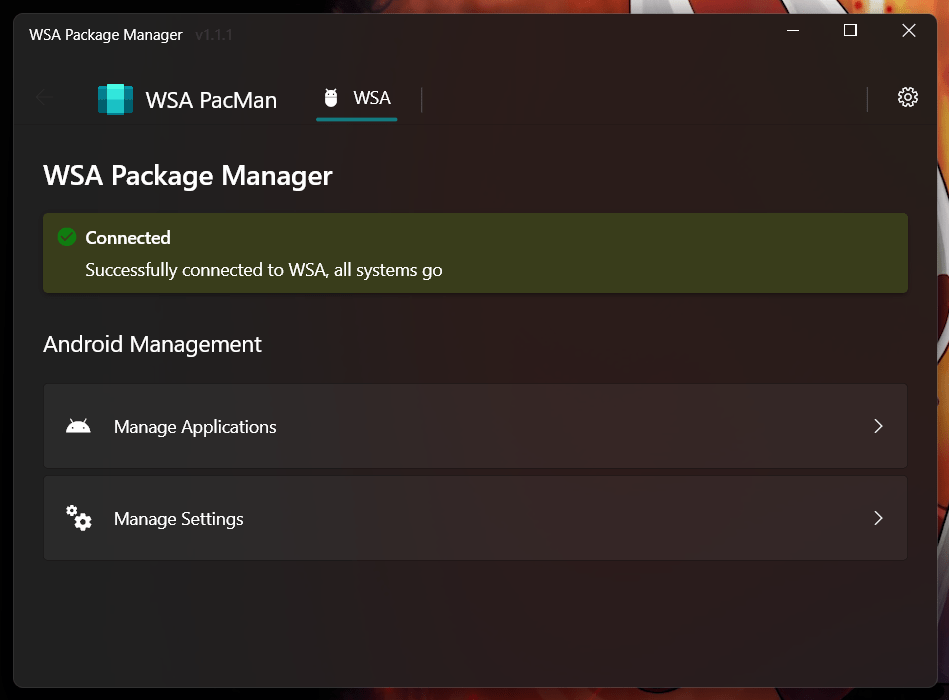
WSA PacMan è una GUI per i comandi ADB e si basa sul WSA originale incluso nel sistema operativo, quindi è necessario configurare WSA per una volta.
Innanzitutto, avrai bisogno di un dispositivo che esegua Windows 11 e supporti Android Subsystem per Linux. In secondo luogo, assicurati di aver installato o abilitato Subsystem per Android e l’opzione di debug è attivata. In caso contrario, il gestore pacchetti non sarà in grado di installare app sul dispositivo.
Come installare app Android con GUI
- Vai alla pagina di rilascio di Github e scarica WSA PacMan.
- L’app PackMan si connetterà automaticamente a WSA perché utilizza la porta predefinita 58526 per il debug.

- Come puoi vedere nello screenshot sopra, WSA PacMan ha un’interfaccia semplice e devi solo individuare il file APK che desideri eseguire.

Se hai seguito correttamente i passaggi e selezionato il file APK, dovresti vedere una procedura guidata di installazione simile al programma di installazione nativo incluso nel sistema operativo.
Puoi aprire le app installate come faresti con qualsiasi altra app di Windows. Le app installate dal gestore pacchetti verranno visualizzate nel menu Start e potranno essere aggiunte alla barra delle applicazioni.










