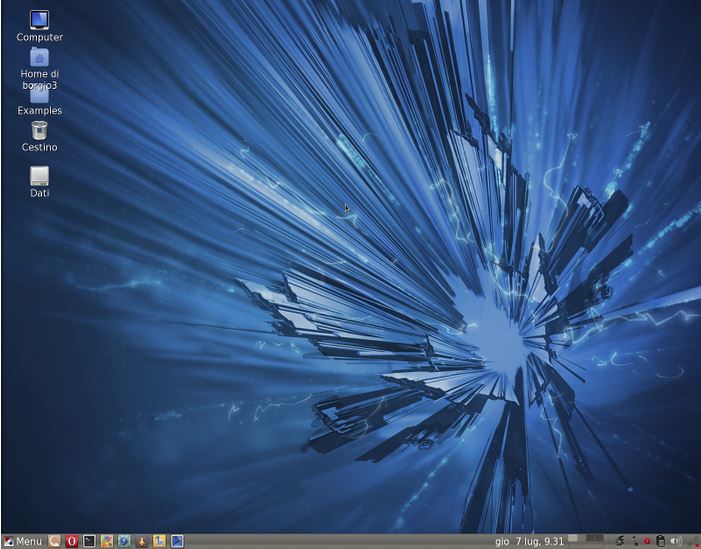L’installazione del terminale Linux su Windows ti consente di utilizzare un ambiente Linux direttamente sul tuo sistema Windows, il che è utile se devi eseguire comandi Linux o sviluppare software compatibili con Linux. Uno dei modi più popolari per fare ciò su Windows è utilizzare Windows Subsystem for Linux (WSL). Di seguito, ti guiderò attraverso i passaggi per installare WSL e un sistema Linux su Windows.
Nota: Assicurati di avere Windows 10 o versioni successive e di disporre dei privilegi di amministratore sul tuo sistema.
Passo 1: Abilita la funzionalità Windows Subsystem for Linux (WSL)
- Apri PowerShell con privilegi amministrativi. Puoi farlo facendo clic con il pulsante destro del mouse sul menu Start, selezionando “Windows PowerShell (Admin)” o “Prompt dei comandi (Admin)”.
- Esegui il seguente comando per abilitare la funzionalità WSL. Questo comando può variare leggermente a seconda della versione di Windows, quindi assicurati di utilizzare il comando corretto per la tua versione:Per Windows 10:
dism.exe /online /enable-feature /featurename:Microsoft-Windows-Subsystem-Linux /all /norestart
Per Windows 11:
dism.exe /online /enable-feature /featurename:VirtualMachinePlatform /all /norestart
dism.exe /online /enable-feature /featurename:Microsoft-Windows-Subsystem-Linux /all /norestart
- Riavvia il tuo computer per completare l’installazione della funzionalità WSL.
Passo 2: Installa una distribuzione Linux
- Dopo aver riavviato il computer, apri il Microsoft Store dal menu Start.
- Cerca una distribuzione Linux di tua scelta. Puoi optare per Ubuntu, Debian, Fedora, o altre distribuzioni disponibili.
- Seleziona la distribuzione Linux desiderata e clicca su “Installa”. Verrà scaricata e installata nel tuo sistema.
Passo 3: Configura la distribuzione Linux
- Una volta completata l’installazione, avvia la distribuzione Linux dal menu Start.
- All’inizio, verrà richiesto di creare un nome utente e una password per il tuo ambiente Linux. Segui le istruzioni sullo schermo per completare questo processo.
- Una volta configurata, avrai accesso a un terminale Linux all’interno di una finestra di Windows.
Passo 4: Utilizza il terminale Linux su Windows
Ora che hai installato una distribuzione Linux, puoi usarla per eseguire comandi Linux e lavorare in un ambiente Linux direttamente dal tuo sistema Windows.
Ecco alcuni comandi di base che potresti utilizzare:
- Per aggiornare il sistema:
sudo apt update
sudo apt upgrade
- Per installare software (ad esempio, il compilatore C
gcc):sudo apt install gcc
- Per navigare nella tua home directory:
cd ~
- Per navigare nel filesystem:
cd /percorso/alla/cartella
- Per elencare i file in una cartella:
ls
Questi sono solo esempi di comandi di base. Puoi eseguire qualsiasi comando Linux come faresti in un ambiente Linux tradizionale.
Ora hai un terminale Linux completamente funzionante su Windows grazie a WSL. Puoi eseguire programmi Linux, sviluppare software e sfruttare la potenza di Linux direttamente sul tuo sistema Windows.