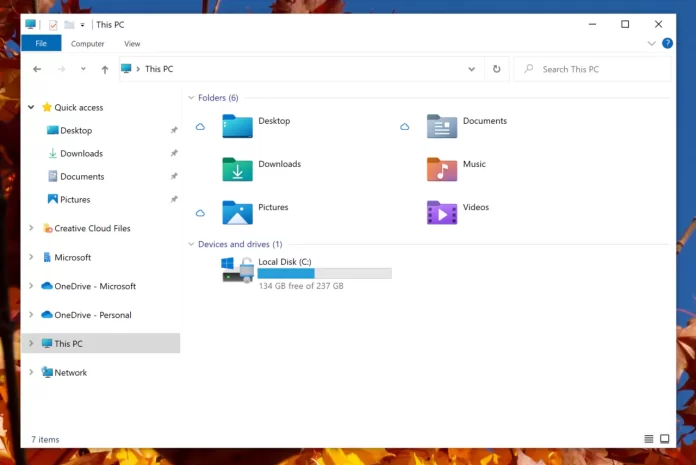Esplora file di Windows è uno degli strumenti più utilizzati nel sistema operativo Windows per la gestione dei file e delle cartelle. Nonostante la sua funzionalità di base sia facile da usare, può essere personalizzato in molti modi per migliorare l’efficienza e adattarlo alle proprie esigenze. Questa guida esplora 10 modi diversi per personalizzare Esplora file di Windows, da semplici modifiche estetiche a impostazioni più avanzate.
1. Cambiare la visualizzazione dei file
Esplora file offre diverse modalità di visualizzazione per le cartelle. È possibile passare da “Icone grandi” a “Dettagli” o “Elenco”, a seconda delle preferenze personali. Per farlo:
- Apri una cartella qualsiasi.
- Fai clic sulla scheda “Visualizza” nella barra in alto.
- Scegli la modalità di visualizzazione che preferisci. Se lavori con immagini, “Icone grandi” può essere utile per visualizzare anteprime, mentre “Dettagli” è ideale per gestire grandi quantità di file grazie alla suddivisione in colonne.
2. Aggiungere o rimuovere colonne in modalità Dettagli
In modalità “Dettagli”, puoi personalizzare quali colonne mostrare, come “Dimensione”, “Data di modifica”, “Tipo di file”, ecc. Per aggiungere o rimuovere colonne:
- Clicca con il tasto destro su una delle intestazioni di colonna.
- Seleziona o deseleziona le colonne che vuoi vedere.
- Puoi anche trascinare le colonne per riordinarle.
3. Utilizzare i gruppi per organizzare i file
Una funzionalità meno nota di Esplora file è la possibilità di organizzare i file per gruppi. Questo ti consente di visualizzare i file raggruppati per tipo, dimensione, data, ecc. Per attivare i gruppi:
- Vai alla scheda “Visualizza”.
- Clicca su “Raggruppa per” e scegli il criterio che preferisci (ad esempio, data di modifica o tipo di file).
4. Pin delle cartelle utilizzate frequentemente nella barra laterale
Per accedere rapidamente a cartelle utilizzate frequentemente, puoi aggiungerle alla sezione “Accesso rapido” nella barra laterale di sinistra. Per farlo:
- Seleziona la cartella che desideri aggiungere.
- Fai clic con il pulsante destro del mouse e seleziona “Aggiungi a Accesso rapido”. Puoi anche rimuovere cartelle dall’Accesso rapido con lo stesso metodo.
5. Cambiare la cartella di avvio predefinita
Esplora file apre normalmente la cartella “Accesso rapido” all’avvio, ma puoi modificare questa impostazione per far aprire una cartella specifica (ad esempio, “Questo PC”). Per cambiarla:
- Vai alla scheda “Visualizza”.
- Clicca su “Opzioni”, quindi su “Modifica cartella di ricerca e opzioni”.
- Nella scheda “Generale”, scegli “Questo PC” sotto l’opzione “Apri Esplora file in”.
6. Attivare le estensioni di file
Per motivi di sicurezza, Windows nasconde le estensioni dei file per i tipi di file conosciuti. Tuttavia, se gestisci spesso file con estensioni diverse, è utile vederle sempre. Per mostrare le estensioni dei file:
- Vai nella scheda “Visualizza”.
- Spunta l’opzione “Estensioni nomi file”. Ora vedrai l’estensione accanto al nome del file (ad esempio, .jpg, .docx).
7. Mostrare file nascosti e di sistema
Alcuni file e cartelle sono nascosti per impostazione predefinita. Se hai bisogno di accedere a file nascosti o di sistema, puoi renderli visibili:
- Nella scheda “Visualizza”, seleziona “Elementi nascosti”.
- Puoi anche andare su “Opzioni” e poi su “Visualizzazione”, quindi selezionare “Mostra file, cartelle e unità nascoste”.
8. Personalizzare la barra multifunzione
La barra multifunzione (o “ribbon”) nella parte superiore di Esplora file contiene una serie di comandi utili. Puoi personalizzarla per includere le funzioni che usi più spesso:
- Clicca con il tasto destro su uno degli strumenti della barra multifunzione e seleziona “Aggiungi alla barra di accesso rapido”. In questo modo, puoi accedere rapidamente ai comandi senza dover navigare tra i vari menù.
9. Aggiungere le proprie scorciatoie
Se utilizzi spesso particolari cartelle o strumenti di Windows, puoi aggiungerli alla barra laterale. Oltre alle cartelle, puoi aggiungere percorsi di rete o scorciatoie a programmi. Per farlo:
- Crea una scorciatoia di un programma o di un percorso di rete.
- Trascina e rilascia la scorciatoia nella barra laterale sotto “Accesso rapido”.
10. Cambiare i temi e i colori di Esplora file
Con l’introduzione del tema scuro in Windows 10 e 11, puoi cambiare il tema di Esplora file per ridurre l’affaticamento visivo. Per attivare il tema scuro:
- Vai nelle “Impostazioni” di Windows (tasto Windows + I).
- Clicca su “Personalizzazione”, poi su “Colori”.
- Seleziona “Scuro” come modalità predefinita.
In aggiunta, puoi personalizzare il colore di accento delle finestre andando su “Colori” e scegliendo un colore personalizzato.
11. Cambiare le icone delle cartelle
Puoi rendere le cartelle più facilmente identificabili cambiando le loro icone. Per farlo:
- Clicca con il tasto destro su una cartella e seleziona “Proprietà”.
- Vai alla scheda “Personalizza” e clicca su “Cambia icona”.
- Seleziona un’icona dall’elenco o caricane una personalizzata.
12. Sincronizzazione con OneDrive o altri servizi cloud
Windows integra Esplora file con OneDrive, permettendoti di accedere facilmente ai tuoi file nel cloud. Puoi aggiungere altre cartelle cloud (come Google Drive o Dropbox) seguendo le istruzioni del rispettivo programma.
13. Usare tastiere di scelta rapida
Le scorciatoie da tastiera possono velocizzare notevolmente l’uso di Esplora file. Ecco alcune delle più utili:
- Windows + E: Apre Esplora file.
- Alt + freccia sinistra/destra: Naviga avanti e indietro tra le cartelle.
- Ctrl + Maiusc + N: Crea una nuova cartella.
- F2: Rinomina il file selezionato.
14. Personalizzare l’anteprima dei file
Esplora file consente di visualizzare anteprime di file come immagini, PDF, e documenti di Word direttamente nella finestra. Per attivare il riquadro di anteprima:
- Vai nella scheda “Visualizza” e seleziona “Riquadro di anteprima”. Puoi regolare la dimensione del riquadro per una visualizzazione ottimale.
15. Gestire le cartelle di rete
Se lavori in un ambiente con più computer collegati in rete, puoi aggiungere cartelle di rete a Esplora file per accedervi rapidamente. Vai su “Questo PC” e clicca su “Aggiungi percorso di rete”.
In conclusione
Esplora file di Windows è molto più potente di quanto possa sembrare a prima vista. Con queste personalizzazioni, puoi rendere il suo utilizzo più efficiente e adattarlo alle tue necessità, risparmiando tempo e migliorando la tua produttività. Sfruttando queste funzionalità avanzate, Esplora file può diventare un vero alleato nella gestione dei tuoi file e documenti quotidiani.